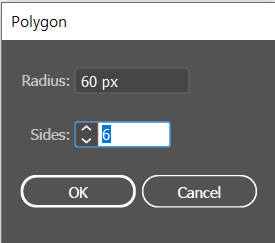1. Create Outlines (글자체 : Bauhaus93) 2. Fill - 흰색 3. Offset path > 5 pt > Fill as black 4. Offset path > -10 pt > Stroke as black and size 4 pt 5. Ungroup > Object 를 shift로 하나씩 전체 선택 > Object > Compound path > Make 과정 4에서 잡은 안의 object 안에만 효과를 주기 위한 것이므로 내부 object만 compound path 해준다. Compound path는 path를 합치는 것인데, Pathfinder는 path를 합치고 나면 분리해서 작업을 할 수 없는데 반해, Compound path는 release 가 가능하다. 6. Blen..