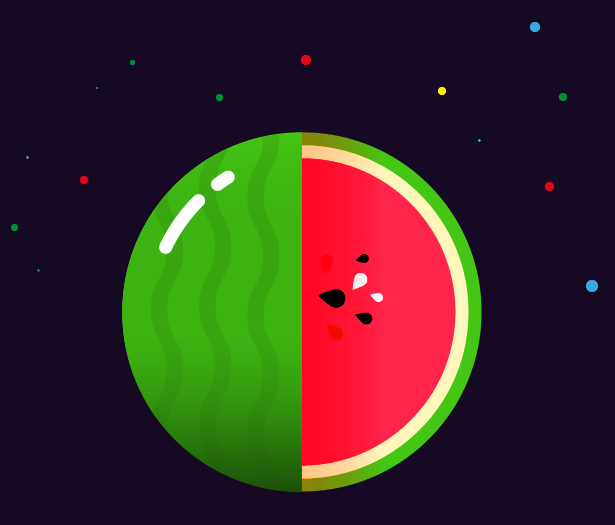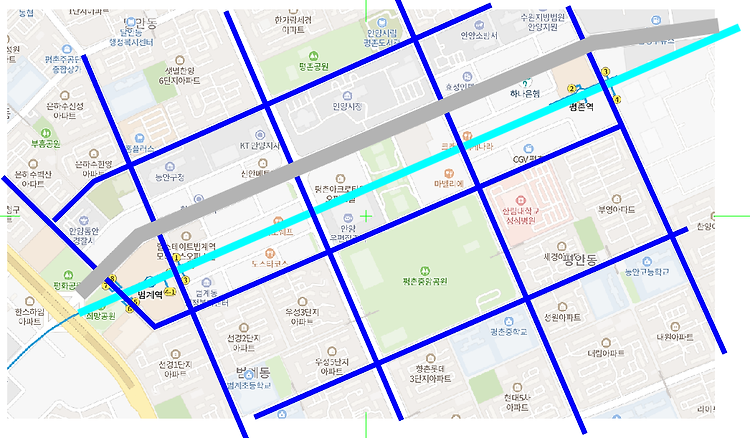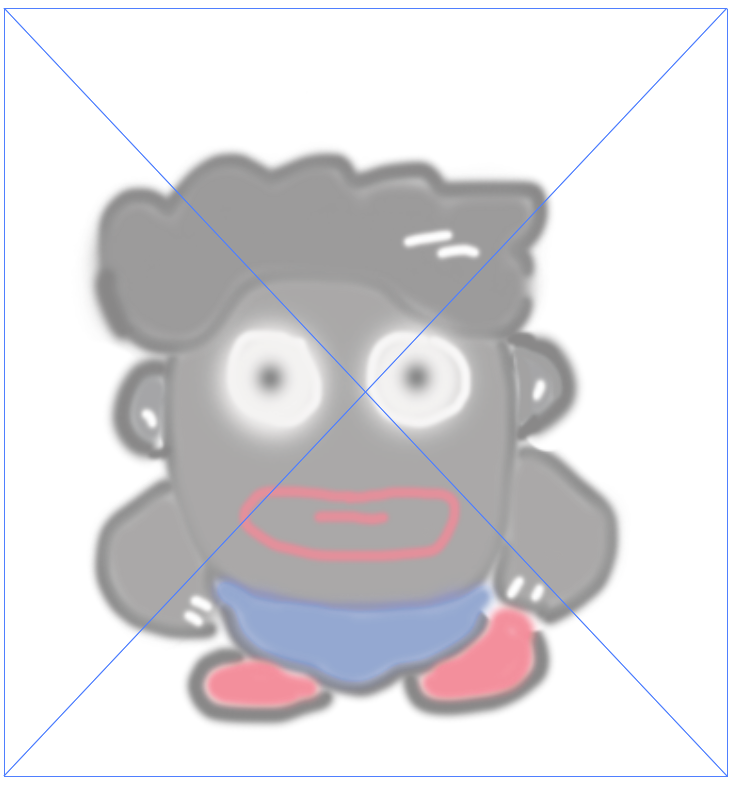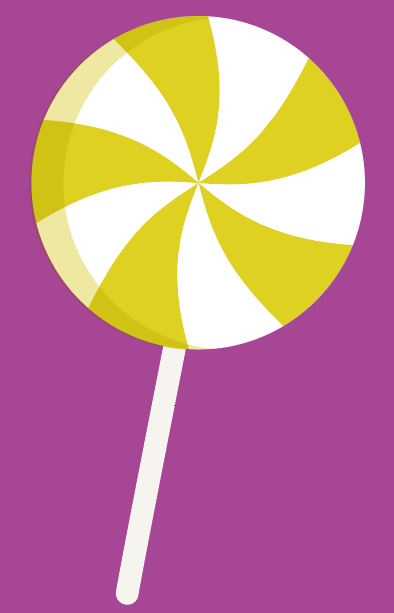하트 만들기 양끝이 둥근 사각형을 만든다. 복, 붙 한뒤 90도로 돌려준다. 패스파인더 > divide > ungroup > 불필요한 부분 자르기 90도로 돌려준다. 물방울 브러쉬 툴로 구역을 나눠준다. 패스파인더 - divide - 하나하나 자르거나 패스파인더 - minus front 넣어줄 오브젝트를 만든다. 넣을 오브젝트와 넣어줄 오브젝트 영역을 선택한 뒤, 왜곡 시킨다. 아래와 같이 에러가 나오는데, 틀이 요소보다 아래에 있기 때문이다. 틀이 될 하트를 상단에 배치한다. 다시 Envelop Distort > Make with Top object (Alt + Ctrl + C) 출처 : https://www.youtube.com/watch?v=UkUw6yXEaEA&t=258s